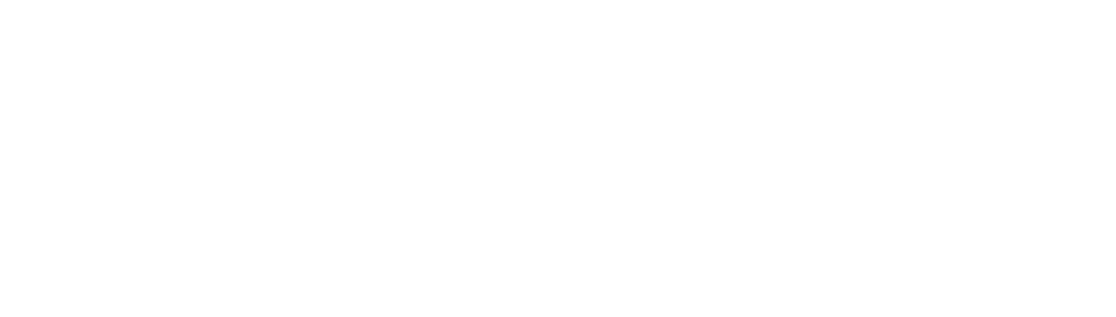GlidePoint Tutorials
To help you become familiar with using a glidePoint trackpad, Cirque provides the following help. Cirque GlidePoint trackpads require little arm and wrist motion and no finger pressure. You may soon find that using your finger is a more natural and intuitive way to control your computer. Simply glide your finger across the surface of the pad to move the cursor and tap your finger to “click.” It is that easy!
Trackpad Functionality
Clicking
To click:
- Lightly and quickly tap the surface of the pad one time. OR
- Press the left button once.
To double-click:
- Tap twice on the pad or click the left button twice.
Remember, the trackpad responds to a very light, crisp tap.
To right-click for sub-menus:
- Tap the Corner Tap Zone area in the upper right corner of the trackpad. OR
- Press the right button once.
Drag, Draw, or Highlight
To drag, draw, or highlight:
- Double-tap rapidly
- Hold your finger down on the second tap.
- Drag to move.
You may also hold the left button as you glide your finger.
GlideExtend
GlideExtend® is Cirque’s patented motion extender. GlideExtend differs from other motion extension approaches by allowing the user to retain direct control of the cursor at all times. In other words, if you are dragging an item and you reach the textured edge, GlideExtend will hold the drag function active for three seconds while you reposition and complete the drag.
To use GlideExtend:
- Drag an object until your finger hits the edge.
- Lift and reposition your finger.
Note: To shut off GlideExtend earlier than three seconds, simply tap or click a button.
Click here for information about Advanced Graphics.