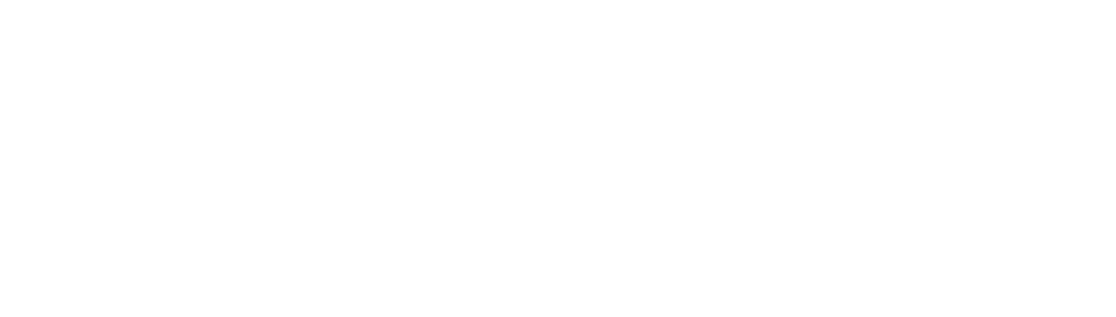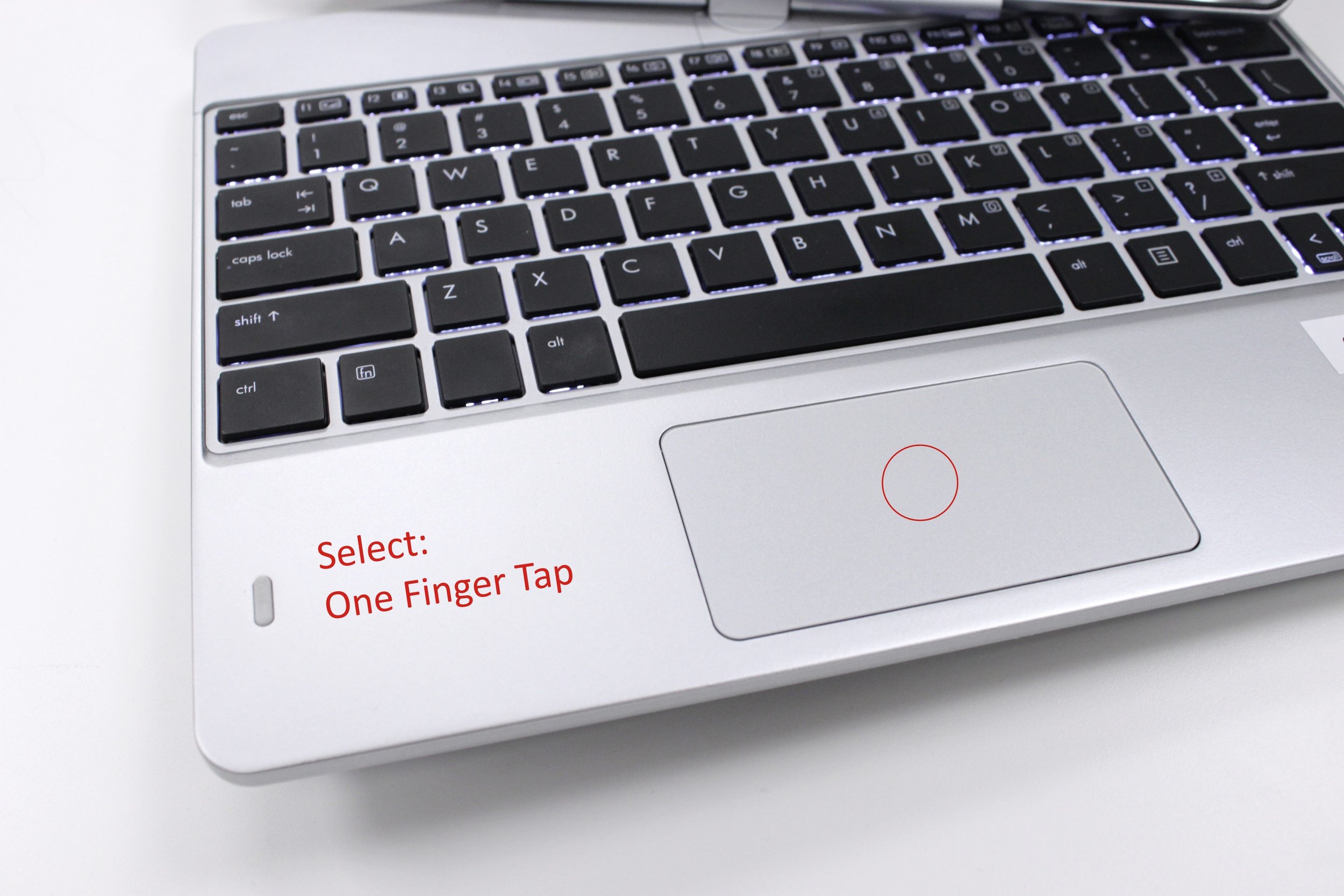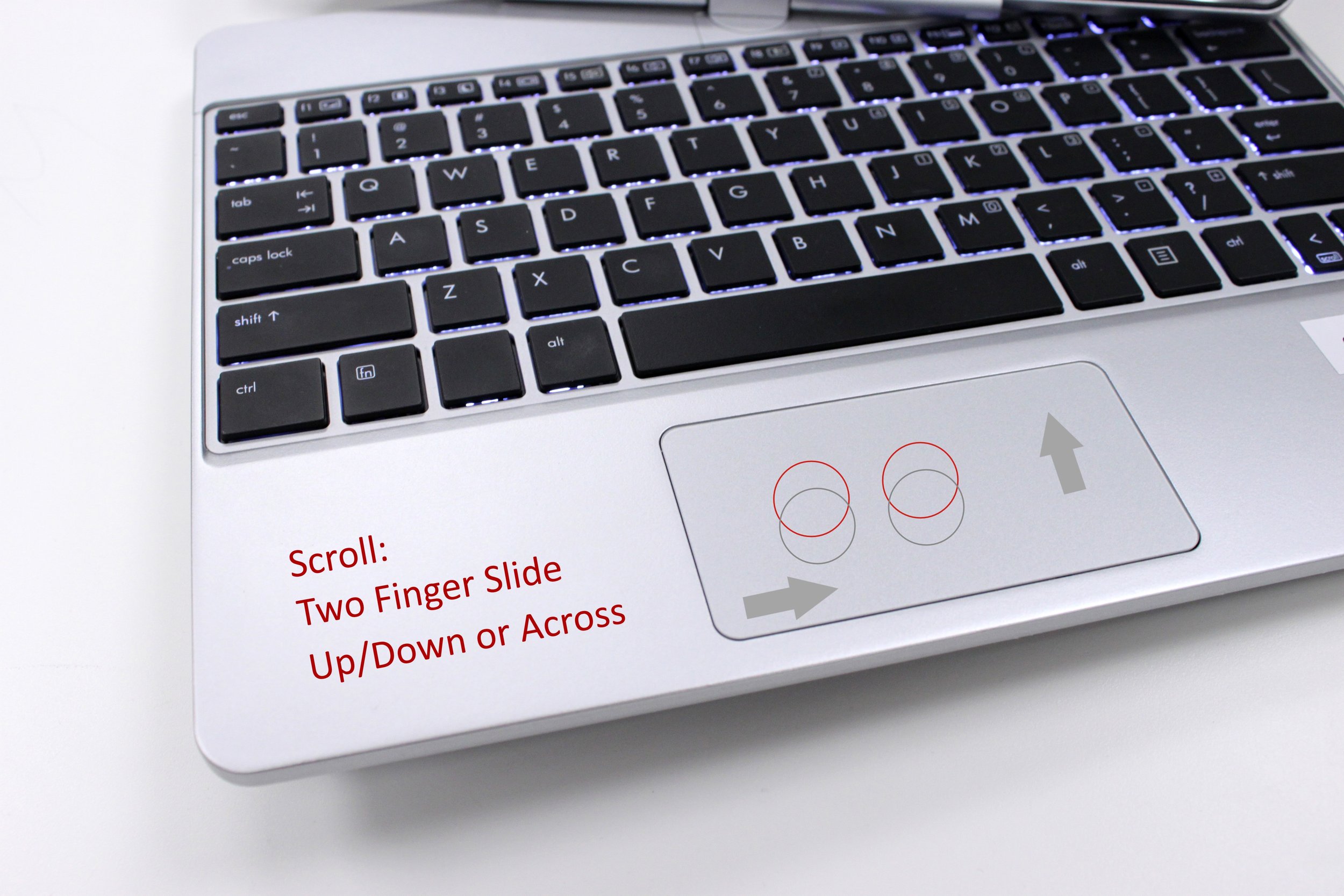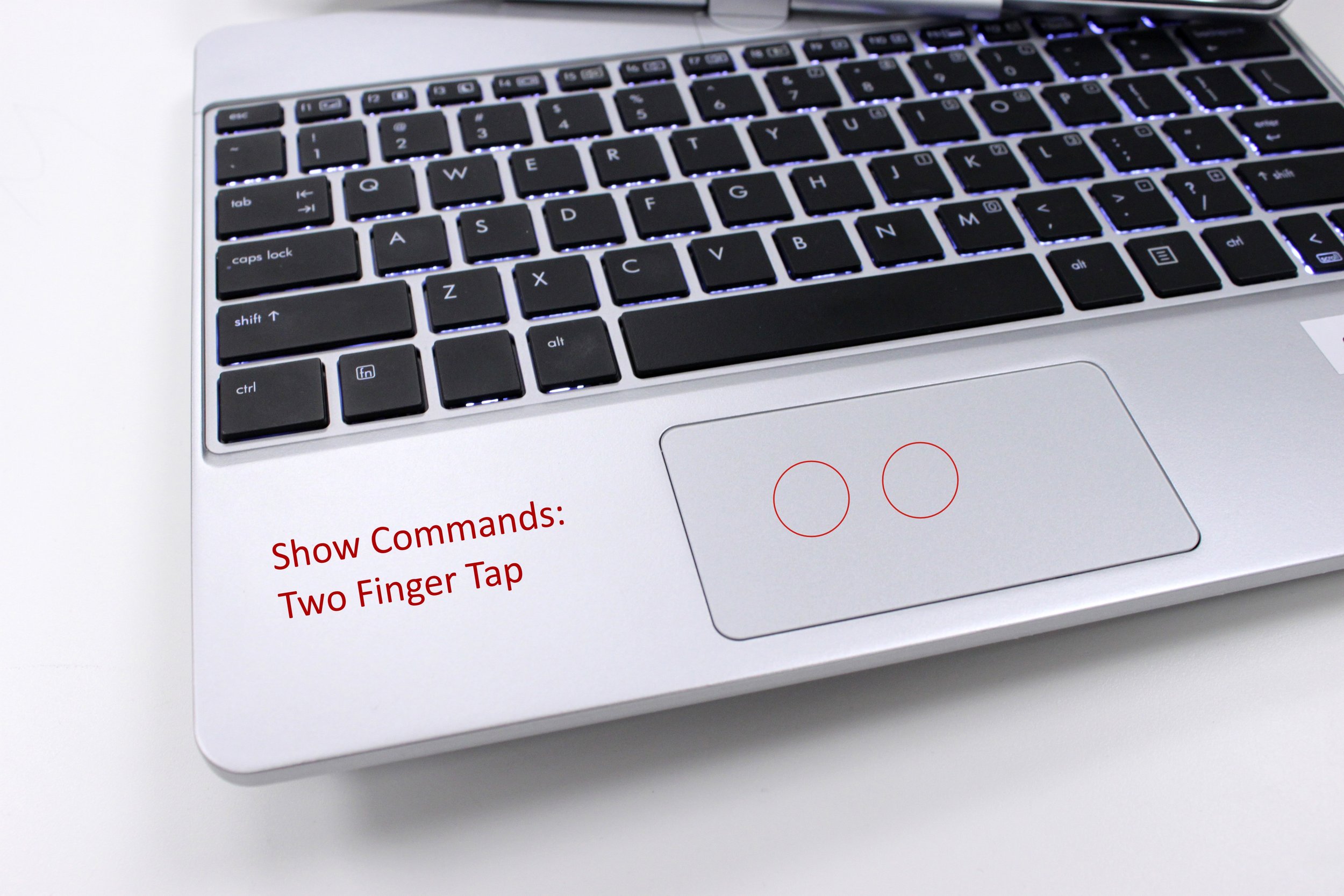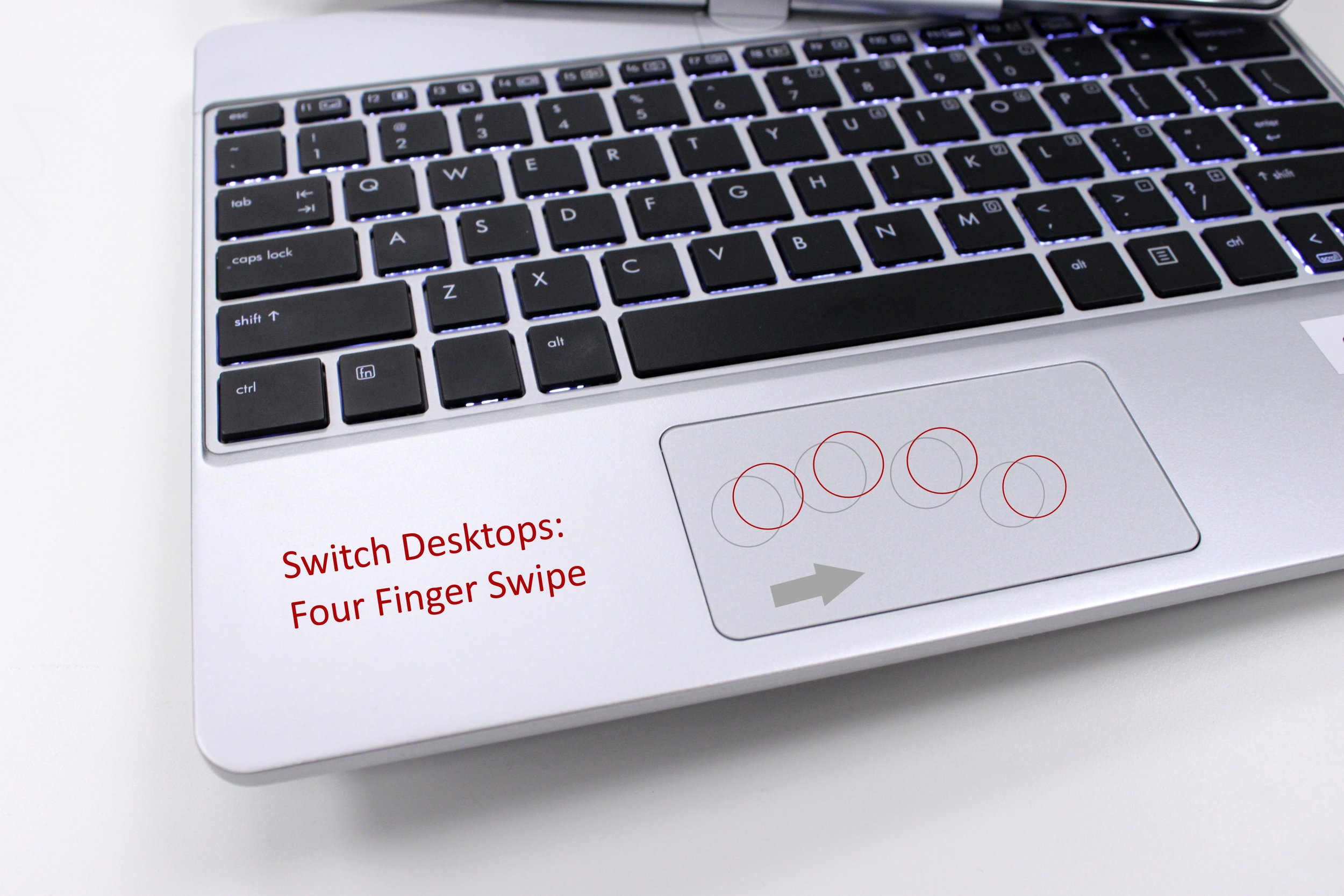Get more out of your laptop or notebook computer with these precision touchpad gestures for Windows 10. If you’re not familiar with this term, here’s a brief Precision Touch Pad (PTP) history, how the standardization process provides a more reliable, intuitive touchpad for Windows and how you can leverage that functionality to boost your productivity.
So, what is a Precision Touchpad?
Starting with Windows 8.1, Microsoft decided to move toward a standardized approach for touchpad specifications. Prior to this, and still the case with non-compliant touchpads, the touchpad appears as an external mouse to the Windows operating system. Each individual PC manufacturer must tune the touchpad to their specific hardware and the touchpad driver is responsible for translating the input into what you see on your screen or monitor.
More complicated sensing like palm rejection, which prevents the cursor from moving accidentally while you’re typing, and multi-finger gestures must be interpreted through separate drivers and then tuned to work with various notebook and laptop manufacturers. The range of manufacturers, settings, driver updates and integrations left large gaps in both utility and consistency across PCs.
Microsoft Certification and Touchpad Standardization
Microsoft created the PTP standardization and certification process for touchpads which transitioned traditional touchpad driver functions to Windows itself. Cirque worked closely with Microsoft to complete the extensive Windows touchpad certification process for select GlidePoint touchpads. Because PTP is uniform across different notebook PC brands, user can expect a consistent touchpad experience. One of the most notable advantages of the precision touchpad (PTP) for laptop users is improvements over time. Microsoft send out new touchpad updates with their product updates, including the introduction of new gestures, and will continue to refine the user experience and interface with Windows.
Touchpad Gestures to Boost Productivity
To date there are ten gestures for Windows 10 —some you may be familiar with, like the single finger touch to select an item. But there is a lot more functionality in your PTP touchpad than just swipe, scroll and select.
1. Select An Item: To select an item just tap on the touchpad. This is the simplest and most basic function with which most users are familiar.
2. Zoom In or Out: You may be familiar with this gesture from your mobile device. Place two fingers on the touchpad and stretch out to zoom in or pinch in to zoom out.
3. Scroll Vertically or Horizontally: Place two fingers on the touchpad and slide them vertically, for vertical scroll, or horizontally for horizontal scroll. Horizontal scroll is very useful for working in Excel.
4. Right Click/Show More Commands: Two finger tap, or press the lower-right corner.
5. See All Open Windows: Place three fingers on the touchpad and swipe up, away from you.
6. Show the Desktop: Place three fingers on the touchpad and swipe down, toward you.
7. Switch Between Open Windows. Place three fingers on the touchpad and swipe left or right.
8. Open Cortana. Place three fingers on the touchpad and tap.
9. Open the Action Center. Place four fingers on the touchpad and tap.
10. Switch virtual desktops. Place four fingers on the touchpad and swipe to one side. If you’re not familiar with this new functionality, here’s a quick video introduction from Microsoft.
Check back for Cirque staff picks for their favorite gesture customizations for our precision touchpads and further enhance your notebook experience.
If your touchpad is not providing all of these gestures, it may not be Microsoft PTP compliant. Cirque creates and maintains support for a variety of custom drivers, many with custom functionalities which adhere to other industry specifications.
Stay tuned for a future post to find out how to determine if your touchpad is a Windows certified precision touchpad.